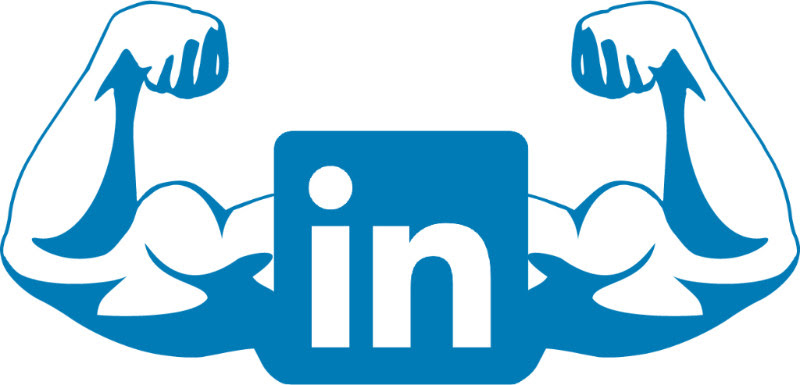
“I don’t know what to do with LinkedIn,” my clients and colleagues say when I suggest it. Although LinkedIn’s always been a useful way for me to keep up with and expand my network, I admit that up until now, it hasn’t offered much to users who aren’t actively job hunting, recruiting, or seeking new clients.
LinkedIn is about to launch a promising redesign, however, with an improved news feed and some snazzy messaging and meeting scheduling capabilities. With over 130+ million users in the United States (and at least 25 percent of them logging in regularly), LinkedIn deserves to be part of your marketing toolkit.
Here are my suggestions about what to do with LinkedIn.
Keep an updated profile.
If you already have a public LinkedIn profile, it may be the first listing to show up when people Google your name, so make the most of it. Keep your profile up to date with your latest accomplishments. For example, if you create a presentation for a speaking engagement or workshop, upload the PowerPoint afterwards, so people can see a current example of your work.
If you’re starting from scratch, here are some good tips on how to create a profile that represents you and your business or organization.
Try the Mobile App.
The new LinkedIn desktop application will look a lot like the current 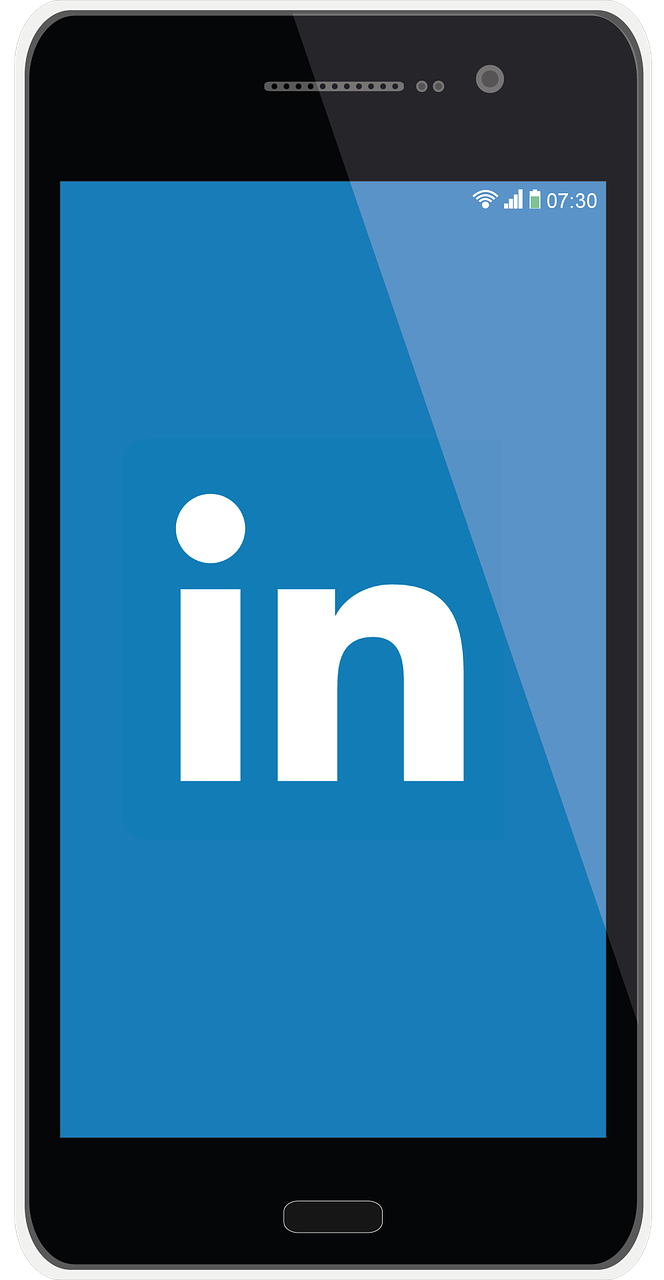 LinkedIn mobile app. If you’re having trouble making time to get on LinkedIn while you’re at work, try using the mobile app while you’re on the subway or waiting in line for your kale salad. In 5-10 minutes, you can share an article with your entire network (or use an @mention to send it to a specific contact), like, share or comment on your connections’ posts, or catch up on LinkedIn messages and notifications.
LinkedIn mobile app. If you’re having trouble making time to get on LinkedIn while you’re at work, try using the mobile app while you’re on the subway or waiting in line for your kale salad. In 5-10 minutes, you can share an article with your entire network (or use an @mention to send it to a specific contact), like, share or comment on your connections’ posts, or catch up on LinkedIn messages and notifications.
Choose a few connections to cultivate.
Inviting someone you just met at a conference to connect with you on LinkedIn is an easy way to get to know them and build your network, but it’s only the first step. Treat your online relationships the same way you treat your in-person ones. Don’t be phony. Focus on building deeper ties with a few people that you genuinely hit it off with or who have shared interests or needs. When you send a personalized invitation to connect, suggest something that you can share or offer to them, such as “Would love to talk about your favorite social media scheduling app.” Once they accept the invite, follow up by emailing them an article, scheduling a phone call or coffee, or offering to introduce them to someone you know.
Publish your articles.
LinkedIn Publishing is a free platform for posting your content. I post my newsletter articles on LinkedIn every month and my most recent posts are automatically added to my LinkedIn profile. Adding hashtags to your articles allows other users to find them,  based on topic. Although I haven’t found it to be especially useful at attracting new connections, it’s another way to increase exposure and possibly draw traffic to my website. I wouldn’t write articles just for LinkedIn, but once I’ve produced the content, it’s worth the 10 minutes it takes to post it.
based on topic. Although I haven’t found it to be especially useful at attracting new connections, it’s another way to increase exposure and possibly draw traffic to my website. I wouldn’t write articles just for LinkedIn, but once I’ve produced the content, it’s worth the 10 minutes it takes to post it.
Learn something new.
LinkedIn bought Lynda.com and now has their complete library of top-notch training content. Many people can get free access to Lynda.com through their public library, so don’t pay for LinkedIn Learning (aka Lynda.com) unless you have to. Once you complete a LinkedIn Learning course, LinkedIn makes it easy for you to add it to the skills section of your profile, but you can—and should–add any courses you complete to your profile.
List your services or find a freelancer on LinkedIn ProFinder.
Everybody seems to be getting into the business of matching up freelancers seeking to get hired and people looking for assistance and now LinkedIn’s in the game, too. ProFinder is free for people looking for services, but after you’ve listed your business for 10 projects, you have to purchase a LinkedIn Business Plus plan at a hefty $575.88 a year. This may not be worth it for everyone, so use your first 10 projects to determine if the benefits outweigh the costs. (LinkedIn Business Plus also provides access to other Premium features, such as the ability to view and contact people outside of your network and use Lynda.com, so it might be worth it if you use it often.)

Be selective about your skills and endorsements.
People with at least five skills listed on their LinkedIn profile get up to 17 times more profile views, according to LinkedIn. After years of complaints about its bogus endorsements feature, LinkedIn finally made some improvements. They’ve set it up so that people who visit your profile see the endorsements that are most relevant to them. For example, the person viewing your profile will see endorsements made by mutual connections, colleagues, or people who actually know something about the skill.
Think about which skills you most want people to associate with you and move them to the top. Consider deleting skills that aren’t relevant any more.
No matter how many endorsements you gather, however, nothing beats a testimonial (or recommendation, as LinkedIn calls them.) Put a recurring task in your calendar to ask for at least one new recommendation a month.
Quick LinkedIn How-To Tips
View profiles anonymously.
Want to check out someone’s profile on LinkedIn without them knowing who it was? Go to Account Settings in the top right and select Privacy & Settings. Click Privacy (in the top middle) and then select “Click on Profile viewing options.” Select Private Mode.
See who’s viewed your profile.
If you want to see who’s been looking at your profile, click on the blue number next to “Who’s viewed my profile” at the top of your home page. If you have the free version of LinkedIn, you’ll see the five most recent people who’ve viewed your page in up to the last 90 days. (If they set their profile to be able to view profiles anonymously, you won’t know who it is.
Make sure your LinkedIn profile is visible to the public…
If you want people to be able to find you on Google, Bing, etc., make your LinkedIn profile visible to the public. To do so, go to the blue “View Profile As” box. Click the drop down arrow and select “Manage Public Profile Settings.” A box will open up in the top right corner. Go to “Customize Your Public Profile. Click the second option: “Make my public profile visible to everyone.” You can choose to keep parts of your profile private if you wish.
…Except while you’re updating your profile.
You can choose whether or not you want LinkedIn to notify people when you’ve made changes in your profile. To set it to yes or no, go to Account Settings in the top right and select “Privacy & Settings.” Click Privacy (in the top middle) and then select “Sharing Profile Edits”. Select yes or no. If you’re making a lot of changes in one day, you may want to set it to no temporarily, then switch it back to yes when you’re done.
Send a personalized message.
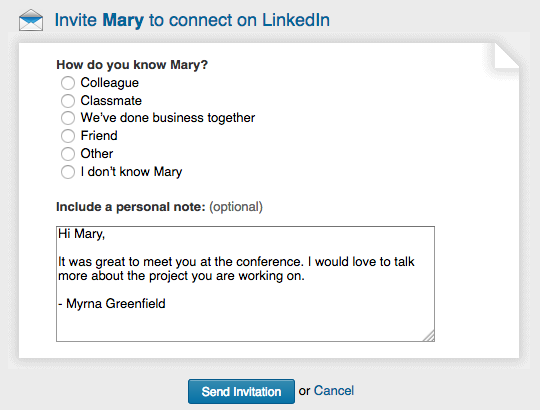
LinkedIn makes it hard for you to avoid sending their canned, “I’d like to add you to my professional network on LinkedIn message.” If you just click LinkedIn’s connect button, they’ll send their automated message.
- To personalize your invitation from your desktop, open that person’s full LinkedIn profile on LinkedIn and hit Connect. LinkedIn will ask you how you know them and then let you type your own message.
- To personalize your invitation from the LinkedIn mobile application, do NOT click on the little round icon with a head and a plus sign to the right of their name. Click on their name and it will open up their profile. Do NOT click on the blue Connect box.Instead, click on the three dots (…) in the top right. It will open a dialog box you can click to personalize your invite.
Use LinkedIn’s built-in tool to ask for recommendations.
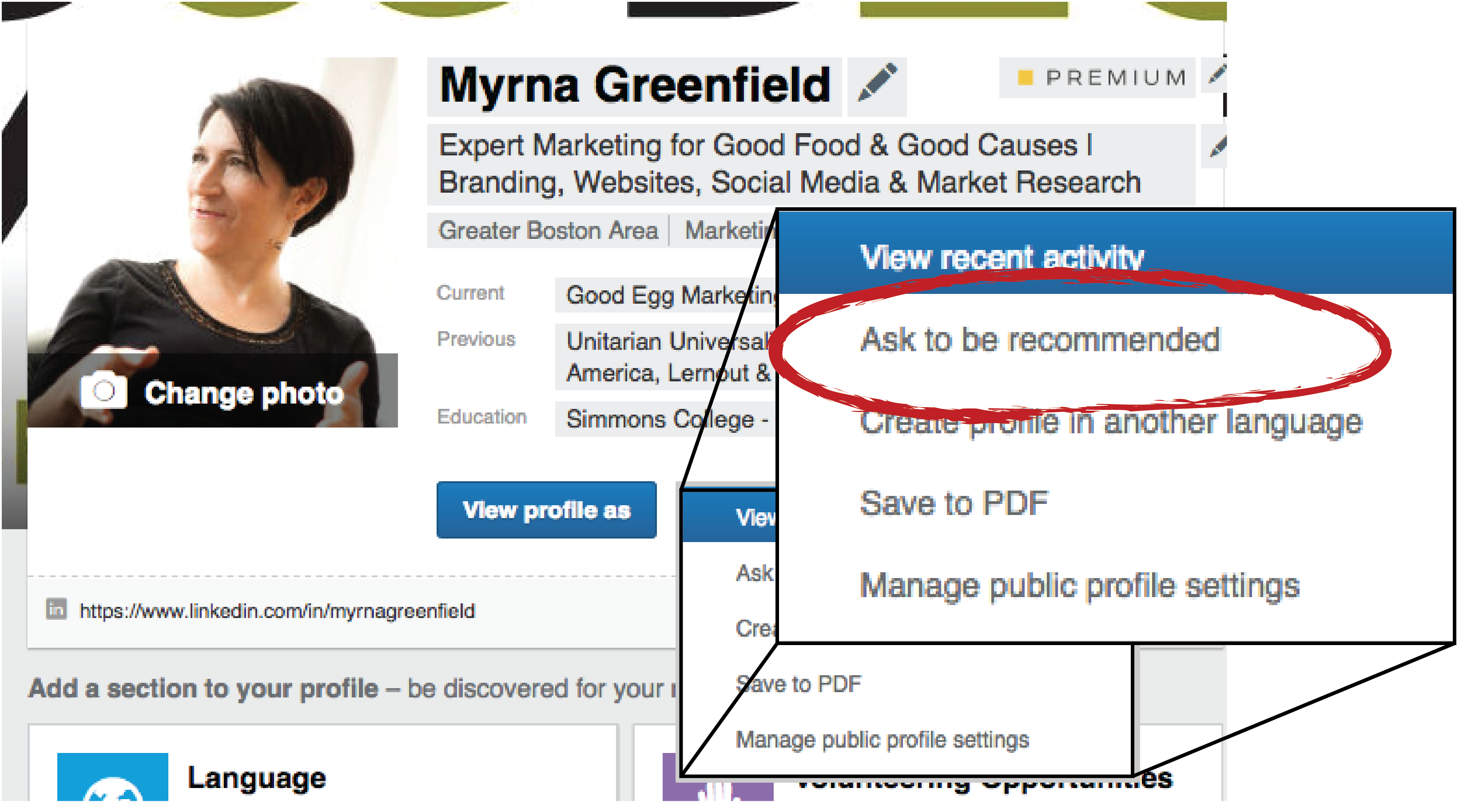
Go into Edit Your Profile and click on the blue “View profile as” button and select “Ask to be recommended.” LinkedIn will guide you into creating a message to send to specific connections to ask for that recommendation.
Organize your skills and endorsements.
To move your endorsements in the order you want them to be seen or to add new skills, click on the “Add New Skills” box in your profile. You can drag the skills to appear in any order, which means that when LinkedIn asks your connections if they want to endorse you, the skill you want to be on top will be shown to them first.



