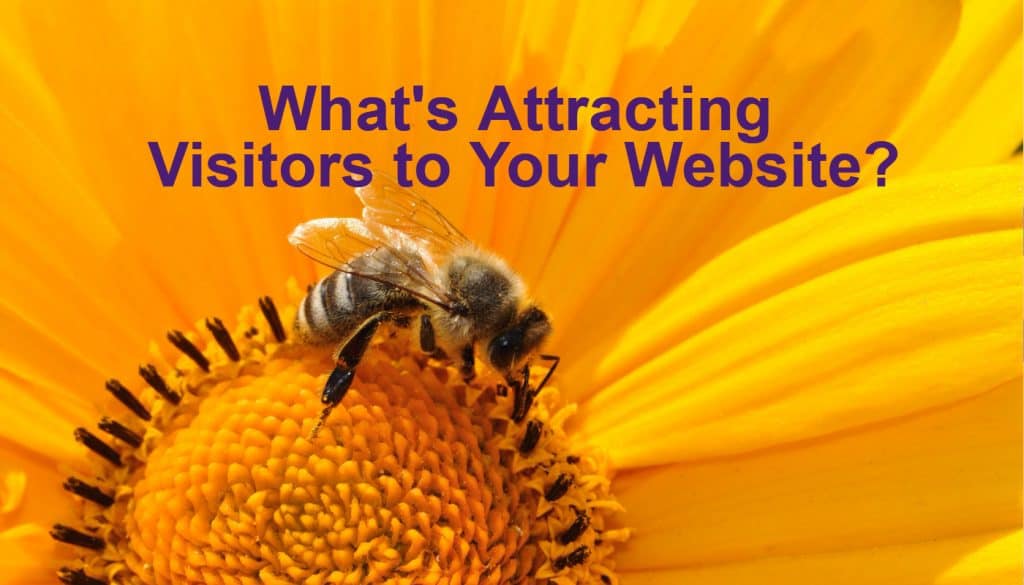Trying to attract more visitors to your website? Using Google Search Console can help you understand what specific keywords or phrases are getting people to click through to your site.
The Google Search Console Analytics report is just one of the free tools available in Google Search Console, but it’s my favorite tool for DIY SEO.
Before we get into the specifics of the Analytics reports, here’s what you need to know about Google Search Console.
What is Google Search Console?
Google Search Console is the digital equivalent of a Swiss Army knife for websites. It combines multiple features in one handy dandy installation. Formerly called Google Webmaster Tools, Search Console is a free service that helps you understand how your website is showing up in Google Search. It also helps web developers and technical people identify and address technical issues on your site.
Google Search Console is Google Analytics’ less famous sister. What’s the difference? Google Analytics is an excellent tool for learning how many people are visiting your site, which pages they’re visiting, and which channels are driving traffic to your website. But Google Search Console provides more specific information about which search terms and pages are working best.
How to Install Google Search Console
Installing Google Search Console requires several steps, but is usually pretty simple, depending on the tools you’ve used to build your website.
- Sign up for a free Google Account, if you don’t already have one.
- Log into your account and go to Google Search Console.
- Click on the red ADD A PROPERTY box in the top right corner.
- Verify your site.
The verification process can be daunting if you’re unfamiliar with web jargon, but Squarespace, Yoast, and many other programs provide easy, step-by-step instructions. And Moz has an excellent blog post explaining the steps.
Once installed, it usually takes a few days for Google to populate Search Console with your data.
Using the Search Analytics Report
The Search Analytics report is loaded with useful nuggets to help you understand what people are clicking on to get to your site
To access this report, open Google Search Console, click on the down arrow for Search Traffic, and click on Search Analytics.
Here’s how to adjust the settings to give you the most helpful data.
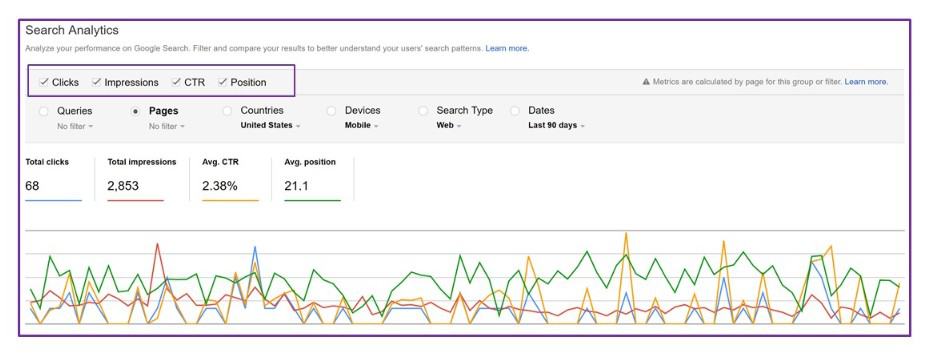
In the top row (outlined in the purple box) you’ll see 4 boxes: Clicks, Impressions, CTR, and Position. You can select 1, 2, 3, or all 4 of these—I usually check all 4.
- Clicks refers to the number of times people clicked on your listing in Google search results to get to your site. Clicks are golden.
- Impressions refers to the number of times your site showed up in Google search results. In general, the more impressions, the better. Unfortunately, relatively few people click on impressions that appear on page 10 of Google search results, so impressions should be taken in context.
- CTR (Click Through Rate) is the average number of click throughs per hundred impressions, expressed as a percentage. Getting a high CTR shows that people are not only seeing your listing in Google search results, they’re visiting your site. But if that high CTR rate is based on just a few impressions, it’s not very useful. Ideally, you want a lot of impressions, a lot of clicks, AND a high CTR.
- Position refers to where each page of your site ranks in Google listings. You also get a ranking for every query (or keyword), that people use to find your site. If your position is 12, that usually means that your site appears in the second spot of organic (unpaid) listings on the second page of Google search engine results. In general, you want to rank in the top 3 results in order to drive traffic to your site.
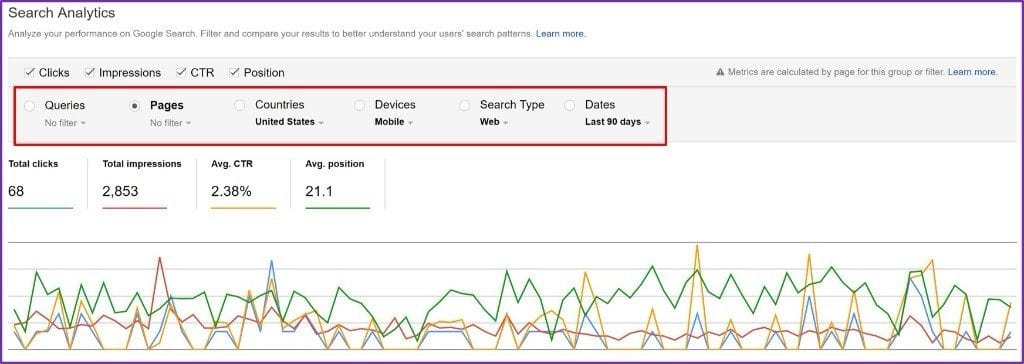
In the second row (outlined in the red box), you’ll see 6 radio buttons: Queries, Pages, Countries, Devices, Search Type, and Dates. I usually set these in reverse order, starting with Dates. The settings will stay in place for the entire session, unless I reset them.
- Dates allows you to set the date range for anywhere between 1 and 90 days. I like to use this to compare the most recent month’s results to the previous months. If your results changed dramatically, you can parse the information to look for specific reasons that might account for those changes.
- Search Type allows you to see search results for web, images or video. If you’re using a lot of original images or video on your site, you might want to know which ones are helping to drive traffic. I usually leave this on the default (web).
- Devices allows you to see results for users on desktop, tablet, or mobile. If you’re trying to make your site more mobile-friendly, this is a good way to monitor it.
- Countries allows you to see results for the entire world (worldwide), a specific country, or to compare results in one country vs. another. Unless I’m trying to acquire customers outside the US, I set this for the United States.
- Pages refers to the specific pages on your website that Google showed in the search results. You can filter results so that you’re only shown URLs containing a specific word or phrase.
- Queries refers to the specific keyword(s) that triggered Google to show your listing in their search engine results.
The resulting table gives you a chance to compare the performance of each page on your site. If you export the data, you can sort it any way you want.
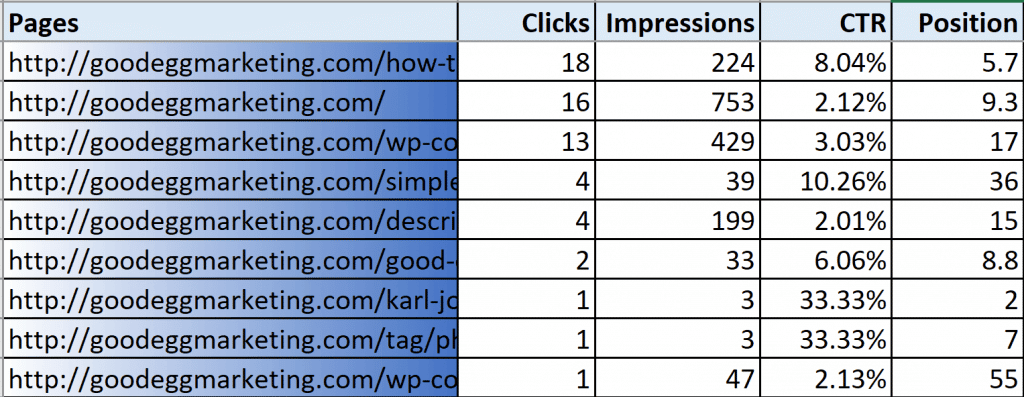
In the above example, I exported my Search Analytics Report into Excel and sorted the top ten results.
As you can see, I sorted them by clicks, instead of CTRs, because CTRs can be deceptive. For example, there are two pages on my site that have a CTR of 33.33%, which seems impressive until you see that they had only one click each!
This is where you can look for nuggets that explain how people are finding your site and what pages they’re clicking on. If you identify pages that need a little more love, apply some common sense SEO to attract more visitors.
Caveats
Google Search Analytics only displays a maximum of 1,000 results in each type of search. For those of us with smaller sites, this is no problem, but if you have a larger site, such as an ecommerce site with lots of product pages, it will be less useful.
Due to the way Google calculates various things, Google’s Search Console’s results aren’t always 100% accurate. There are some more sophisticated tools that are more precise. For the vast majority of website owners, however, it’s the simplest and most useful tool out there.